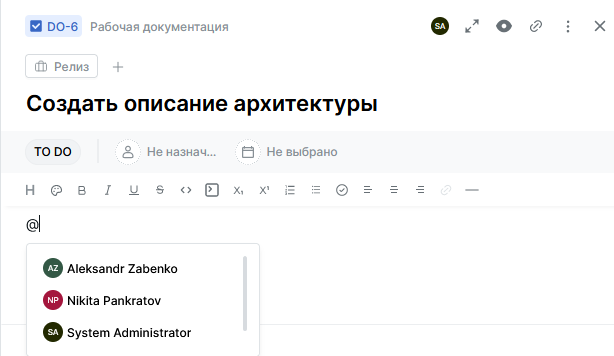Вставка и форматирование контента
TeamStorm позволяет создавать подробные, структурированные описания задач, тексты страниц и комментарии к задачам и страницам благодаря встроенным инструментам форматирования текста.
Инструменты форматирования расположены в верхней части поля ввода текста и отображаются при переводе курсора в это поле.
Инструменты вставки и форматирования
Инструменты форматирования в списке указаны в порядке справа налево.
- Отменить правку.
- Вернуть правку.
- Стиль (заголовок или обычный текст).
- Цвет текста и цвет фона для текста.
- Полужирный шрифт.
- Курсивный шрифт.
- Стиль текста:
- подчеркнутый шрифт;
- зачеркнутый шрифт;
- подстрочный текст;
- надстрочный текст;
- фрагмент кода.
- Нумерованный список.
- Маркированный список.
- Выровнять текст:
- по левому краю;
- по центру;
- по правому краю.
- Вставить ссылку.
- Вставить файл или изображение.
- Вставить объект:
- чек-лист;
- оглавление (недоступно для комментариев);
- блок кода;
- Draw.io;
- список задач (только для страниц);
- список страниц (только для страниц);
- сворачивающаяся панель;
- плейсхолдер (только при создании шаблона страницы);
- ссылка на задачу;
- ссылка на страницу;
- сегмент (только для страниц);
- контент страницы или задачи (только для страниц);
- разделитель;
- информационная панель.
- Вставить таблицу.
Примечание
Таблицу также можно вставить, скопировав из файла XLS
Редактирование таблиц
При вставке таблицы отобразятся дополнительные инструменты форматирования таблицы:
- Добавить столбец слева;
- Добавить столбец справа;
- Добавить строку сверху;
- Добавить строку снизу;
- Сделать заголовком (первую строку или первый столбец);
- Удалить:
- таблицу;
- столбец;
- строку;
- Изменить цвет ячейки;
- Объединить ячейки (отображается при выделении нескольких ячеек).
Упоминание пользователей
В полях ввода описаний и комментариев можно упоминать пользователей при помощи
символа @. Упоминать можно тех пользователей, которые имеют доступ в
пространство, в котором вы находитесь. Для упоминания пользователя:
- Введите символ
@в поле ввода. - В отобразившемся списке выберите пользователя, которого хотите упомянуть.
Отмеченному пользователю придет уведомление о том, что его упомянули в описании или комментарии к задаче.
Процессы создания и редактирования описаний и комментариев в общих чертах описаны в разделах:
Внимание!
При редактировании описания задачи необходимо после внесения изменений щелкнуть в любом месте карточки задачи, кроме поля ввода описания.
В противном случае изменения могут не сохраниться.
См. также:
- Оглавления
- Вставка схем и диаграмм
- Вставка списков задач на страницу
- Вставка контента страницы или задачи
- Вставка сегмента
- Вставка списка задач на страницу
- Вставка списка страниц
- Вставка сворачиваемого контента
- Вставка динамических ссылок
- Вставка файлов и изображений
- Вставка информационной панели
- Вставка плейсхолдера