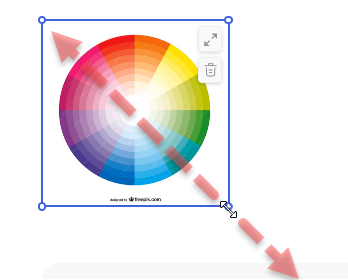Вставка файлов и изображений
TeamStorm позволяет вставлять файлы и изображения непосредственно в текст страницы или в описания задач.
Благодаря этому пользователь может просматривать сопутствующий файл, не отрываясь от контекста.
Вставка файла или изображения
Вставка файлов возможна через панель редактирования или копированием непосредственно в поле ввода.
Вставка через панель редактирования
- Перейдите в поле ввода описания задачи или в режим редактирования страницы.
- Разместите курсор в том месте, куда вы хотите вставить файл или изображение.
- На панели инструментов редактора нажмите кнопку
 (Загрузить файл или изображение).
(Загрузить файл или изображение). - В открывшемся системном окне перейдите к нужному файлу, выберите его и нажмите Открыть, после чего дождитесь загрузки файла.
Вставка копированием
- Скопируйте файл или изображение в буфер обмена вашего устройства.
- Перейдите в поле ввода описания задачи или в режим редактирования страницы.
- Разместите курсор в том месте, куда вы хотите вставить файл или изображение.
- Вставьте файл или изображение из буфера обмена и дождитесь его загрузки.
Файл или изображение будут вставлены в соответствующее место в тексте.
Файл вставляется в виде активной ссылки с именем и расширением файла, например, Руководство.docx.
Открыть файл можно, нажав на ссылку.
Изображение вставляется в виде превью уменьшенного размера.
Открыть изображение в большем размере можно, нажав кнопку  (Открыть во всю ширину)
в правом верхнем углу изображения.
(Открыть во всю ширину)
в правом верхнем углу изображения.
Файлы, включая файлы изображений, также появятся в блоке ВЛОЖЕНИЯ в карточке задачи.
Изменение размеров изображения
Размер изображений, вставленных в тексты страниц и описаний, можно изменять. Это позволяет улучшить восприятие и читаемость включенных в текст иллюстраций.
Чтобы изменить размер изображения:
- Перейдите в режим редактирования страницы или в поле Описание на карточке задачи.
- Нажмите на область изображения и убедитесь в том, что по его контуру отобразилась рамка.
- Захватите любой из углов изображения и перемещайте курсор по диагонали, таким образом меняя размер изображения.
- Отпустите курсор, когда добьетесь наилучшего результата.
Размер изображения изменяется пропорционально изначальным размерам.
Расширенный просмотр изображения
- Откройте изображение во всю ширину.
Справа от изображения отобразится панель инструментов:

- Отразить вертикально;
- Отразить горизонтально;
- Повернуть влево;
- Повернуть вправо;
- Уменьшить изображение;
- Увеличить изображение;
- Закрыть панель (также сворачивает изображение до уменьшенного размера).
- Примените необходимые инструменты, чтобы лучше рассмотреть изображение.
После того, как изображение будет свернуто, изменения на превью сохранены не будут.
Удаление файла или изображения
Удаление файла
Удалить ссылку на файл из текста можно теми же способами, что и обычный текст. Текст ссылки является монолитным и удаляется целиком
(например, нажатием клавиши Backspace)/
Удаление из текста ссылки на файл не приводит к удалению файла из блока ВЛОЖЕНИЯ.
Удаление файла в блоке ВЛОЖЕНИЯ приводит к удалению активной ссылки из текста, при этом текст ссылки остается.
Удаление изображения из текста
Для того, чтобы удалить изображение из текста, нажмите кнопку (Удалить) в правом верхнем углу превью.
Изображение будет удалено из текста без дополнительных подтверждений.
Удаление изображения из текста не приводит к удалению файла изображения из блока ВЛОЖЕНИЯ.
Удаление файла изображения в блоке ВЛОЖЕНИЯ приводит к удалению превью из текста, при этом в тексте остается пустой блок с надписью Просмотр недоступен.