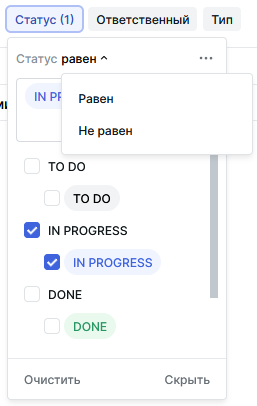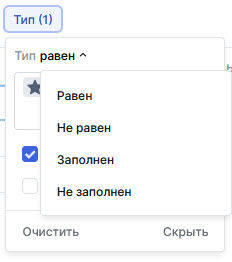Фильтрация задач
В представлениях задач по умолчанию доступна фильтрация по следующим системным атрибутам:
- Статус;
- Ответственный;
- Тип.
При помощи настройки фильтров можно добавить следующие атрибуты:
- ID;
- Автор;
- Автор изменения;
- Дата выполнения;
- Дата завершения;
- Дата изменения;
- Дата начала;
- Дата создания;
- Затраченное время;
- Название;
- Оставшееся время;
- Плановая оценка;
- Портфель (указывается название существующих в расположении портфелей);
- Спринт;
- Сторипоинты;
Кроме того в представлении Доска по умолчанию доступна фильтрация по атрибуту Процессы.
Для фильтрации задач:
-
Нажмите название фильтра (Например - Статус). Если соответствующий фильтр уже применен и вы хотите отредактировать его, нажмите на значок карандаша справа от названия фильтра.
-
Выберите значения атрибута (одно или несколько), по которым будет производиться фильтрация.
-
Выберите оператор фильтрации (набор операторов может отличаться в зависимости от выбранного фильтра):
- Равен — будут отображены задачи со значениями, равными выбранным;
- Не равен — будут отображены все задачи, кроме задач с выбранными значениями;
- Заполнен — будут отображены задачи, у которых выбранный атрибут заполнен любым значением;
- Не заполнен — будут отображены задачи, у которых выбранный атрибут не заполнен каким-либо значением;
- Любой из указанных — будут отображены задачи, у которых атрибут соответствует любой из выбранных опций;
- Все из указанных — будут отображены задачи, у которых опции атрибута включает все выбранные опции;
- Ни один из указанных — будут отображены задачи, у которых опции атрибута не соответствуют хотя бы одной из выбранных опций;
- Не равно всем указанным — будут отображены задачи, у которых опции атрибута не соответствуют всем выбранным опциям;
- Больше — будут отображены задачи, у которых значение атрибута (например, для типа Время) больше указанного;
- Больше или равно — будут отображены задачи, у которых значение атрибута (например, для типа Время) больше или равно указанному;
- Меньше — будут отображены задачи, у которых значение атрибута (например, для типа Время) меньше указанного;
- Меньше или равно — будут отображены задачи, у которых значение атрибута (например, для типа Время) меньше или равно указанному;
-
Для того, чтобы закрыть меню, щелкните на любое место на экране представления.
Шаги 2 и 3 можно менять по порядку выполнения, если это более удобно пользователю.
На экране представления будут отображены задачи, отфильтрованные по соответствующим атрибутам и их значениям.
Внимание
Кнопка Скрыть скрывает фильтр по текущему атрибуту из представления.
Фильтрация по типу связи
Фильтрация по типу связи — это вид фильтрации, позволяющий найти в представлении все задачи, у которых установлена связь с выбранной задачей или все задачи, имеющие/не имеющие связи определенного типа с другими задачами.
Для фильтрации по типу связи:
- Создайте фильтр типа Связь как описано в разделеНастройка панели фильтров.
- Нажмите название фильтра на панели фильтров.
- Выберите оператор фильтрации:
- Равен – будут отображены задачи, у которых есть связь с выбранной задачей;
- Не равен – будут отображены задачи, у которых нет связи с выбранной задачей;
- Заполнен – будут отображены задачи, у которых есть связи выбранного типа;
- Не заполнено – будут отображены задачи, у которых нет связей выбранного типа.
- Выберите тип связи:
- Связана;
- Дублирует;
- Блокирует;
- Заблокирована;
- Подзадача.
- Начните вводить название или идентификатор задачи и выберите задачу из раскрывшегося списка (для операторов Равен и Не равен).
- Выберите тип поиска (для операторов типа Равен и Не равен):
- Прямой поиск – позволяет найти задачи, непосредственно связанные с выбранной задачей;
- Рекурсивный поиск – позволяет найти задачи, связанные с выбранной задачей через другую задачу.
- Убедитесь в том, что в представлении отобразились отфильтрованные задачи и сохраните представление.
Рекурсивный поиск позволяет находить задачи, не связанные с выбранной задачей непосредственно.
Пример: А блокирует задачу Б, которая блокирует В. При активации рекурсивного поиска по задачам которые блокируют В, запрос вернет А и Б. Без рекурсивного поиска вернется только Б, которая непосредственно блокирует В.
Фильтрация по портфелям и элементам портфелей
Фильтрация по портфелю и его элементам позволяет понять содержание проекта или убедиться в правильности распределения задач по проектам.
Для фильтрации по портфелю и его элементам:
- Создайте фильтр по конкретному портфелю и добавьте в него нужные элементы, как указано в подразделе Настройка панели фильтров.
- При необходимости отредактируйте состав элементов портфеля.
- Выберите оператор фильтрации:
- Любой из указанных;
- Ни один из указанных;
- Все из указанных;
- Не равно всем указанным;
- Заполнен;
- Не заполнен.
- Сохраните представление, если это необходимо.
Фильтрация по спринту
Фильтрация по спринту доступна в папках, запросах и элементах портфеля.
В качестве параметра фильтрации можно выбрать очередь Backlog, а также одну или несколько очередей типа Спринт.
Для фильтрации по спринту:
- Создайте фильтр Спринт как указано в подразделе Настройка панели фильтров.
- Выберите оператор фильтрации:
- Равно;
- Не равно;
- Заполнено;
- Не заполнено.
- Сохраните представление, если это необходимо.
Для условий Равно и Не равно можно выбрать одну или несколько очередей из списка.
При выдаче очереди по умолчанию будут отсортированы в порядке списка спринтов в карточке задачи. Сперва идут очереди по папкам в порядке создания, затем внутри папки очереди сортируются по дате начала спринта. Очередь Backlog всегда идет первой.
Очистка фильтров
Для того, чтобы очистить все фильтры, нажмите кнопку Очистить на панели фильтров в выбранном представлении.
Все фильтры будут сброшены без дополнительного подтверждения.
Кнопка Очистить отображается только в том случае, если в представлении применены какие-либо фильтры.
См. также: